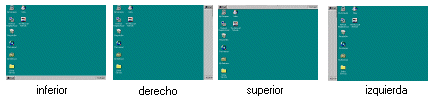El mouse o ratón, es un hardware periférico de entrada de datos, nos sirve para seleccionar, ejecutar, mover, copiar eliminar, etc… Se utiliza tanto en varios sistemas operativos como Windows.
El clic
Esta es la acción más sencilla a realizar con un mouse. Debe llevar su cursor hasta estar encima de cualquier opción que quiera ejecutar, como por ejemplo un link o una foto, y luego presionar hacia abajo el botón de su mouse solo una vez, para luego soltarlo rápidamente. Si su mouse tiene dos botones, utilice sólo el botón izquierdo.
Doble clic
Tal como su nombre lo indica, debe hacer, de la forma en que le señalamos antes, un clic, pero en dos ocasiones y en una sucesión muy rápida. Si el segundo clic no se realiza inmediatamente después que del primero, o si su cursor se mueve en el medio de ambos clic, entonces no será un doble clic. El doble clic a menudo es necesario para abrir archivos, carpetas o links.
Barra de desplazamiento
Las barras de desplazamiento (o de scroll) se puede encontrar generalmente a la derecha o en el final de una ventana que no es lo suficientemente grande como para mostrar toda la información que contiene. Es posible “desplazarse” por la ventana haciendo clic en las flechas de arriba y abajo de la barra, o haciendo clic y manteniendo el cursor sobre la barra, para llegar al lugar posicionado.
Función de arrastre
Esto se refiere a “recoger” un objeto con su mouse, “arrastrarlo” (moverlo) a otra ubicación, y entonces “dejar caerlo” allí. Para arrastrar y dejar para caer, debe poner el cursor encima de un objeto, como ser, por ejemplo, un icono o archivo, hacer un clic con el botón izquierdo del mouse y mantener presionado ese botón.
Luego, todavía sin soltar el botón, debe mover el mouse, ante lo cual advertirá que el objeto en cuestión se moverá junto con su mouse. Cuándo llegue a donde quiera llevar este objeto, deberá soltar el botón.
Rueda de Scroll
Se encuentra entre los botones de click izquierdo y derecho del mouse y nos permite desplazarnos hacia arriba o hacia abajo dentro de una ventana o documento (cuando así se encuentra configurado), solo debemos de hacer girar la rueda en la dirección que necesitemos.
Click de la rueda de Scroll
Éste es un tercer click, el cual puede adquirir un valor en base al programa que lo configura, pero por lo general, sirve para mantener el estado de desplazamiento de la pantalla, de forma que una vez activado, al mover el mouse, se mueve la pantalla y no el puntero, y al volver a dar click, el estado de la pantalla y del movimiento vuelven a su estado normal.
Botón izquierdo y botón derecho
Esta acción permite que aparezca, emerja, se despliegue una lista llamada MENÚ CONTEXTUAL o EMERGENTE, cuya lista de opciones que depende de sobre cual objeto se hizo clic.
Actividad:
- Que ocurre cuando se da clic derecho?
- De qué dependen los menús contextuales que aparecen?
- Explicar el elemento Propiedades de un menú contextual.



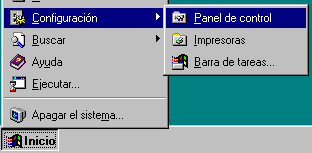
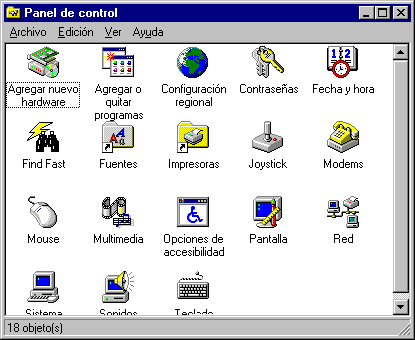
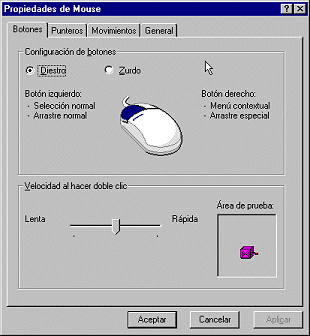



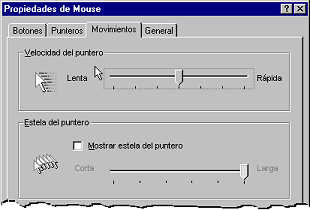


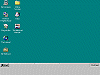 Mientras el puntero muestra esta forma, mantenga pulsado el botón izquierdo y
Mientras el puntero muestra esta forma, mantenga pulsado el botón izquierdo y